Hello Helical Insight,
I am using helical insight 4.1 GA. There are certain views which are not opening for editing in some cases. Why is this happening?
Thank You,
Jam.

Hello Helical Insight,
I am using helical insight 4.1 GA. There are certain views which are not opening for editing in some cases. Why is this happening?
Thank You,
Jam.
Hello Jam,
there could be few different issues because of which the view might not opening of the metadata. Every time a view is clicked also for opening or editing, the SQL of view gets executed. Hence in case if the table column has been removed from the db or renamed then this issue can happen.
Also another reason is some of the views might not open or might give timeout problem because of extensive joining clauses etc because of which they might become very slow to fetch the data. Execution of these views itself might be very slow andso when reports are created from this view wherein these entire SQL of view will go into the “from” clause. With a lot of concurrent users these reports can be very slow. So ideal is to have such precalculated tables for faster performance.
Also such view are many a times not running at the metadata level since at tomcat level query timeout has been defined.
Note: This is not advisable. But it can be a work around. Though with this workaround the view section of the metadata might not give error because of timeout but report performance can still be slow.
Aside for optimal performance do not make metadata very heavy. Try not to have a lot of tables and columns in the metadata as we have to parse through the entire metadata file in order to create the sqlquery for the report.
STEPS TO BE FOLLOWED:-
Go to the HI:Login page -> Data Sources ->
Click on the Database where the data related to your tables is present…Find the connection id of your Data Source name.
Refer the below image (Ex: “DataSource name : DB Final and it’s connection Id is ‘4’ “)
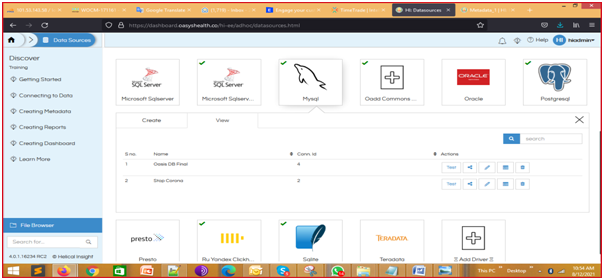
Go to the globalConnections.xml ( Located at “… hi\hi-repository\System\Admin” )
Find the Conn. Id (represented as id=” “) of your related data (Ex : In the below image Connection Id is “1”)
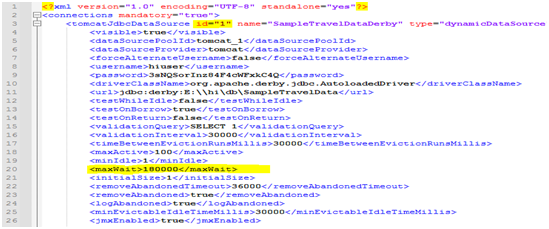
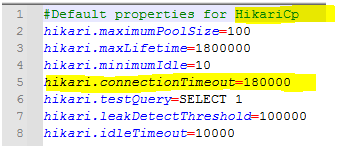
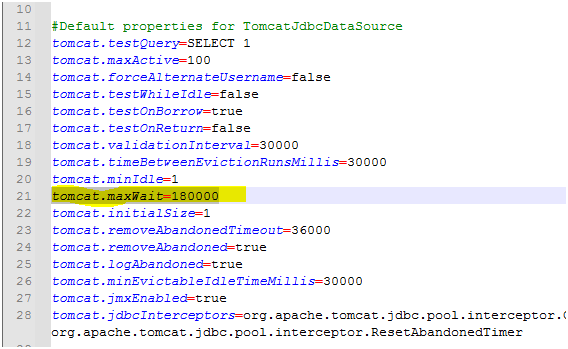
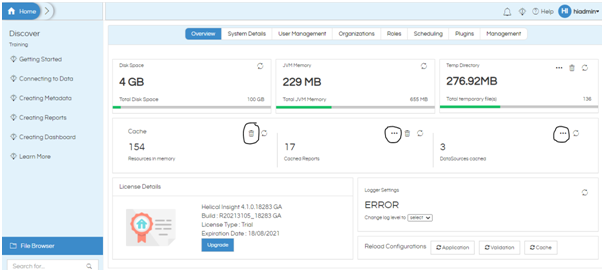
ONCE THE ABOVE STEPS ARE DONE-----RESTART THE SERVER.
Also here we had to make changes in globalconnection.xml because that connection was already created and later we changed the tomcat hikari timeout properties. But all future connections will already have the new timeout which has just been specified in the default.properties file
Thak You,
Helical Insight.