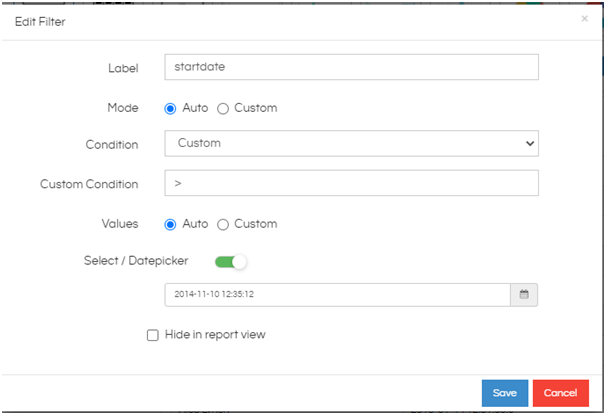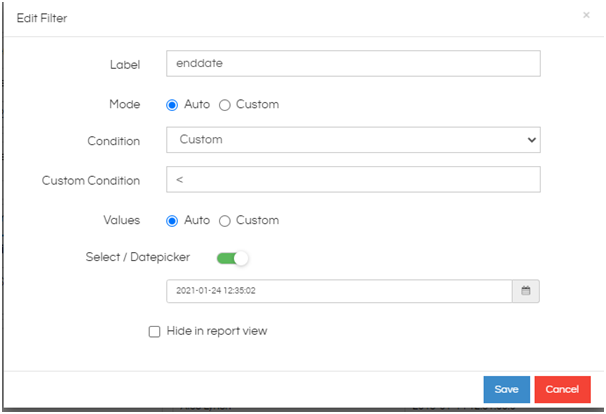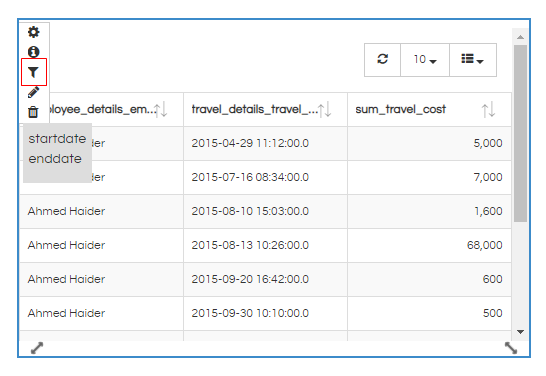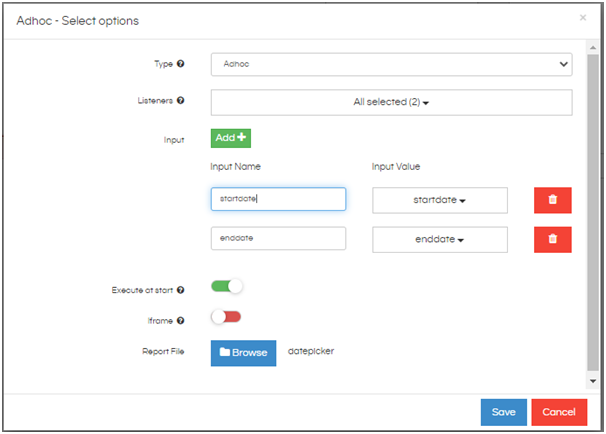Hi Alberto,
You can use a different method here for applying a date range.
Step 1: Create a report in adhoc interface to which you want to apply date-range parameter
Step 2: Apply two separate filters for the date column and apply the following conditions:-
Start date condition - Edit the filter and change the label to ‘Start date’. Choose auto mode and condition as custom. Enter the operator “>” in the custom condition and select the value as ‘auto’. Now choose any start date that you want to apply and click on save.
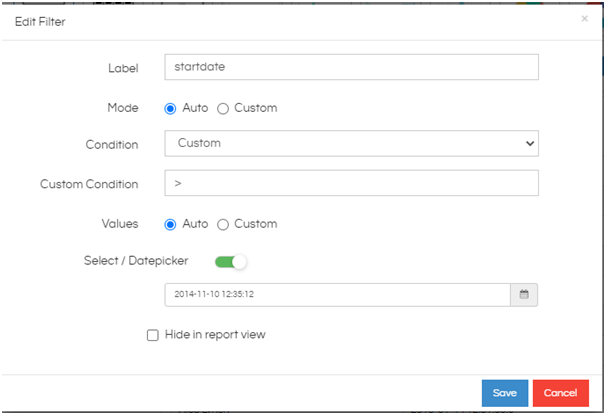
End date condition: Edit the second filter and change the label to ‘End date’. Choose auto mode and condition as custom. Enter the operator “<” in the custom condition and select the value as ‘auto’. Now choose any end date that you want to apply and click on save.
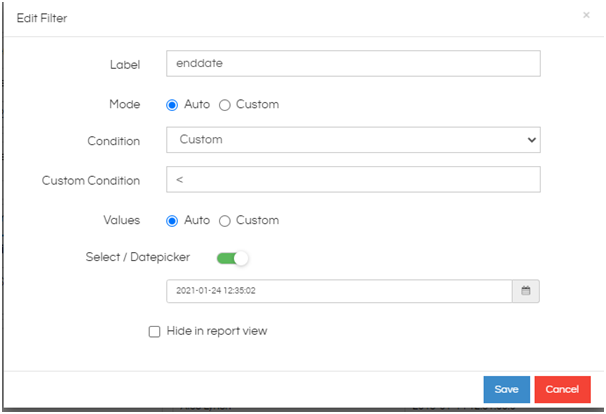
Step 3: Check whether the report is working by clicking on generate report. If yes, save the report in the file browser.
Step 4: Open the saved report in Dashboard designer and click on the filter button as shown below:
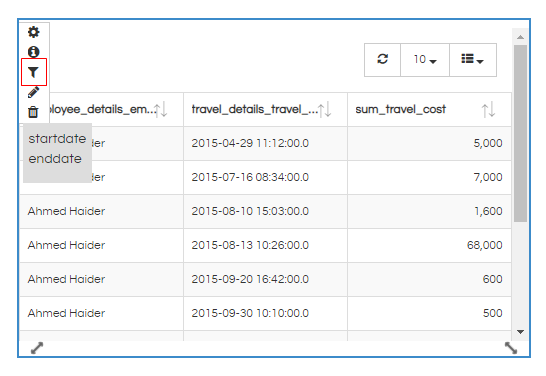
Step 5: You can see both the filters that you had applied while creating the report. Now click on these filters so that they appear as input parameters.
Step 6: Click on the edit button of the report and go to listeners. Make sure that both the filters are check marked
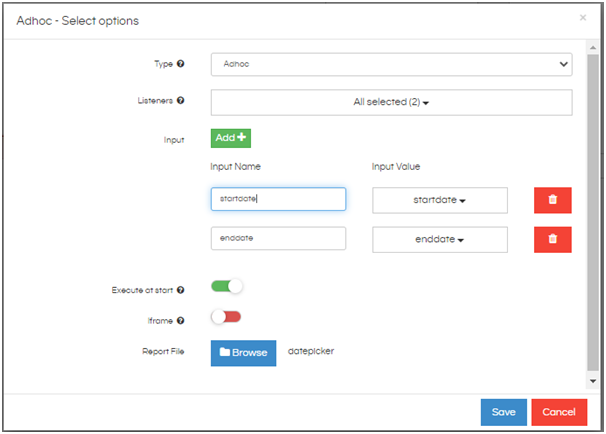
Now you are ready to apply a date range for the report !
Let us know if this information was useful for you. Else, email us at support@helicalinsight.com and we can get back to you.
-Helical Insight Team